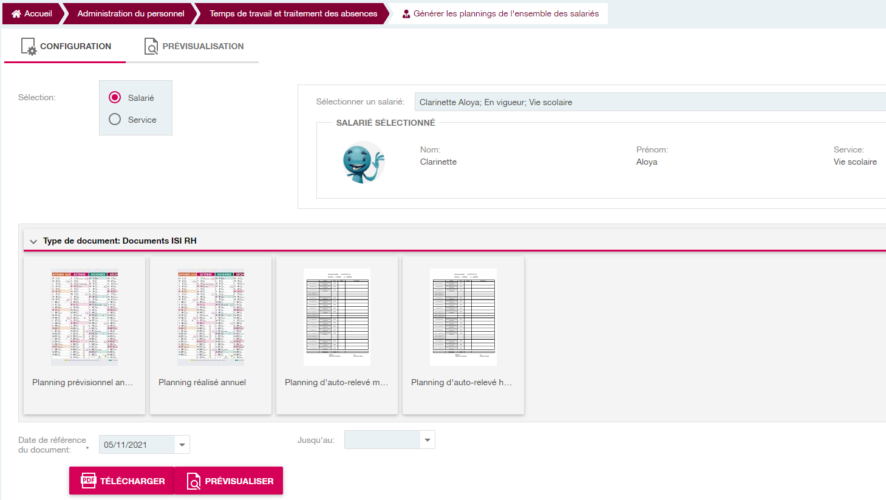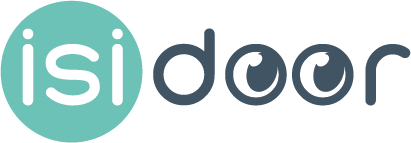Tuto vidéos ajoutés le 13/01/2023
Pour tout comprendre sur les différents aménagements du temps de travail, les congés payés, les différents motifs d’absence et bien d’autres choses, rendez-vous dans notre documentation :
Chapitre 4 : Gérer et aménager le temps de travail – Infos Isidoor
Chapitre 5 : Gérer les congés et absences – Infos Isidoor
Vous pouvez télécharger un PowerPoint présentant pas-à-pas l’ensemble des fonctionnalités présentes dans bloc :
Les fonctionnalités présentes dans ce bloc
- Étape 1 : Paramétrage général de d’établissement
- Effectuer le paramétrage annuel multi-salarié
- Effectuer le paramétrage hebdomadaire multi-salarié
- Étape 2 : Planification individuelle du temps de travail
- Planifier le temps de travail hebdomadaire d’un salarié
- Planifier le temps de travail annuel d’un salarié
- Étape 3 : Suivi du temps de travail et traitement des absences
- Suivre le temps de travail réalisé
- Traiter un congé / absence (hors maladie)
- Traiter un arrêt maladie / accident de travail
- Générer les plannings
Ces fonctionnalités sont accessibles dans le module « administration du personnel » :
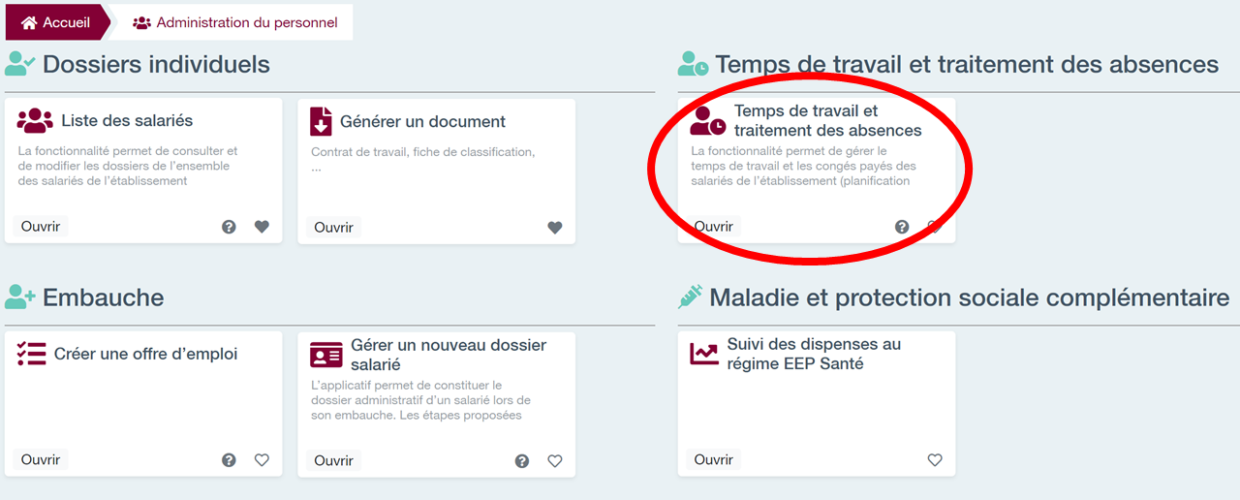
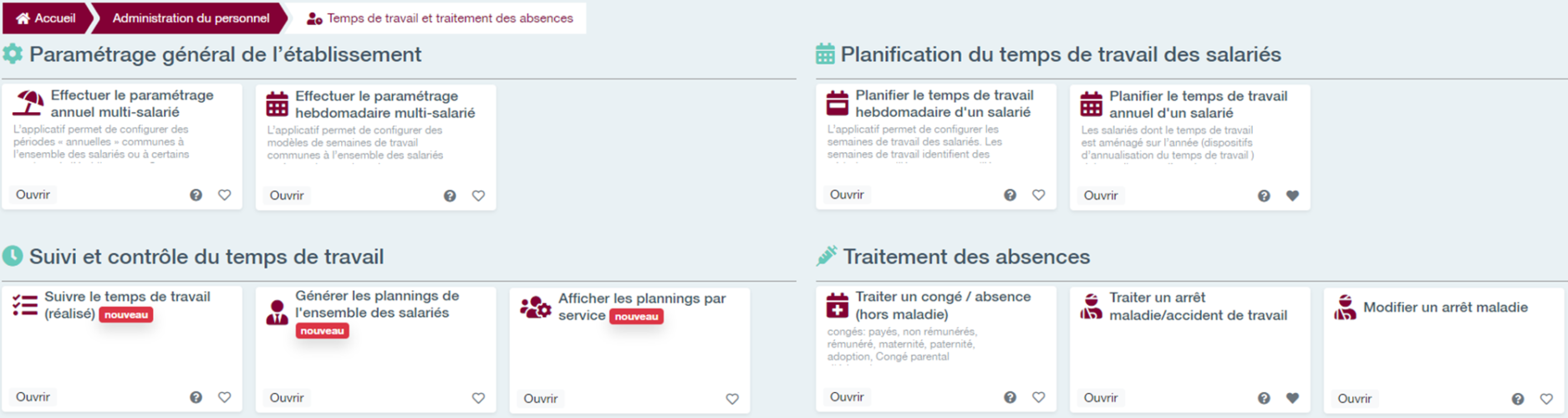
Les fonctions de planification et de suivi individuelles, ainsi que de traitement des absences, sont également disponibles via la liste des salariés après avoir sélectionné le salarié concerné :
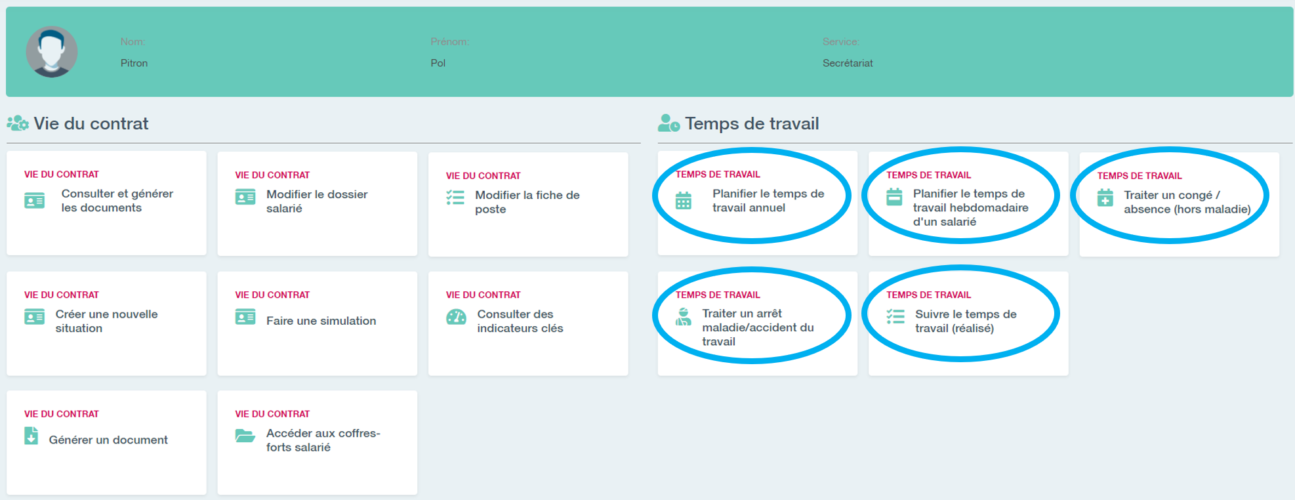
Étape 1 : Paramétrage multi-salariés
Effectuer le paramétrage annuel multi-salarié
- Indiquez les horaires d’ouverture de l’établissement : tous les horaires de travail des salariés devront être inclus dans cette plage horaire.
- Sélectionnez la zone scolaire afin que les vacances scolaires soient indiquées dans les calendriers.
- Si des salariés ont un temps de travail annualisé, indiquez le début de la période d’annualisation.
Cliquez sur « Ajouter une période » pour ajouter une période de :
– vacances scolaires,
– fermeture,
– jours de congés payés,
– ou jours de repos hebdomadaires
pour l’ensemble des salariés ou pour ceux d’un service défini. Vous pouvez également décider de n’appliquer cet automatisme qu’aux salariés ayant 36 jours de CP ou à ceux ayant 51 jours de CP.
Vous pouvez ajouter, supprimer ou modifier les jours fériés.
Choisissez l’automatisme, c’est-à-dire l’action qui sera faite sur cette période : positionner des jours de congés payés ou des jours à 0h.
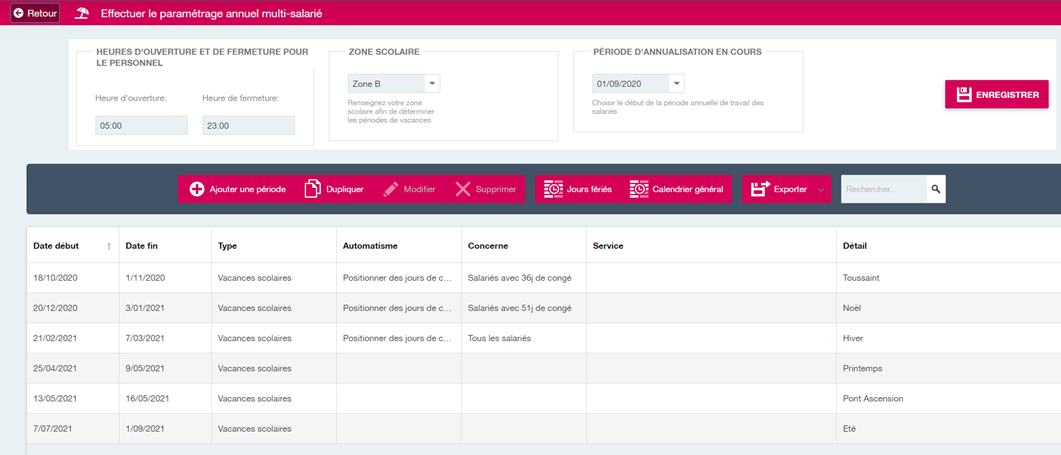

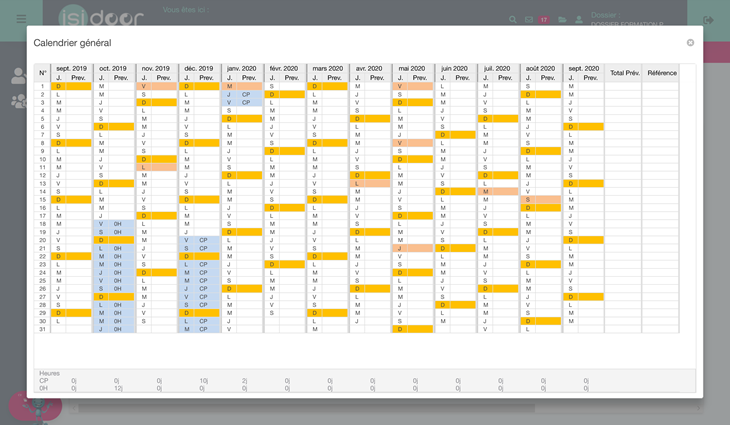
Effectuer le paramétrage hebdomadaire multi-salariés
Ce paramétrage permet de paramétrer des semaines types en fonction des services, afin de vous permettre par la suite de créer plus rapidement les plannings de chaque salarié.
- Cliquez sur « ajouter une semaine type », saisissez un libellé et le cas échéant le service concerné. Cliquez sur la disquette pour enregistrer.
- Une fois la semaine type sélectionnez, cliquez sur « définir le planning hebdomadaire« .
- Un autre écran s’ouvre alors et vous permet d’ajouter des plages de travail, des pauses, des pauses déjeuners, des pauses rémunérées, des jours à 0h et des congés payés.
Étape 2 : Planification individuelle du temps de travail
Planifier le temps de travail hebdomadaire d’un salarié
Procédez de la même manière que dans le paramétrage annuel multi-salariés afin de créer des semaines types pour votre salarié.
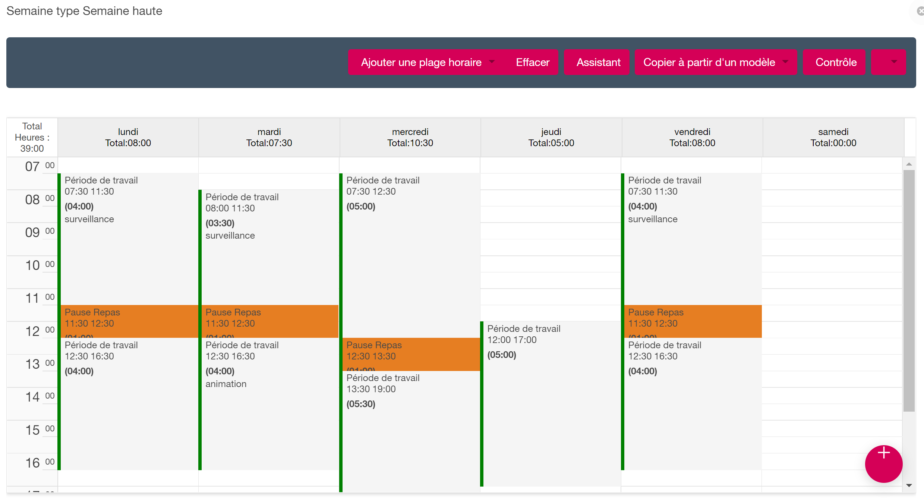
Afin de gagner du temps, vous pouvez « copier à partir d’un modèle« , c’est-à-dire récupérer un planning type préalablement créé dans le paramétrage multi-salariés.
Il est également possible de dupliquer un planning.
En maintenant cliqué puis en tirant le bord inférieur ou supérieur de la période, vous pouvez rapidement en modifier l’horaire de début ou de fin.
Cliquez sur « contrôle » : des alertes vous indiquent les éventuelles non-conformités du planning réalisé aux dispositions légales et conventionnelles qui s’appliquent aux salariés de la section 9.
Planifier le temps de travail annuel
Cliquez sur « remplir » : la première semaine type s’intègre dans le planning, ainsi que les automatismes définis dans le paramétrage général.
Vous pouvez ensuite pour chaque semaine utiliser une autre semaine type, ajouter des jours à 0h ou des congés payés. Il est également possible d’ouvrir chaque semaine pour la modifier indépendamment des autres.
L’encart en bas à droite vous permet de vérifier que le nombre d’heures de travail et de jours de congés payés prévus sont conformes au contrat du salarié. Ces informations sont également données mensuellement.
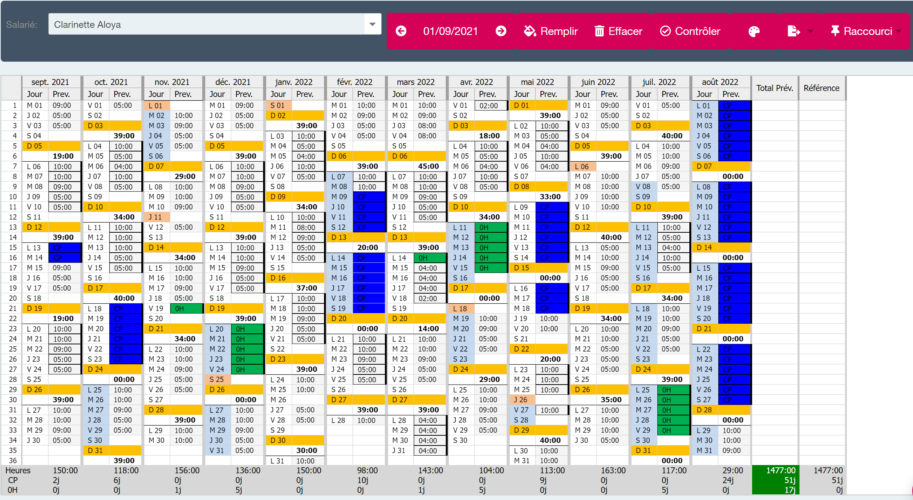
Là encore, le bouton « contrôle » vous indique des alertes concernant d’éventuelles non-conformités du planning réalisé aux dispositions légales et conventionnelles qui s’appliquent aux salariés de la section 9.
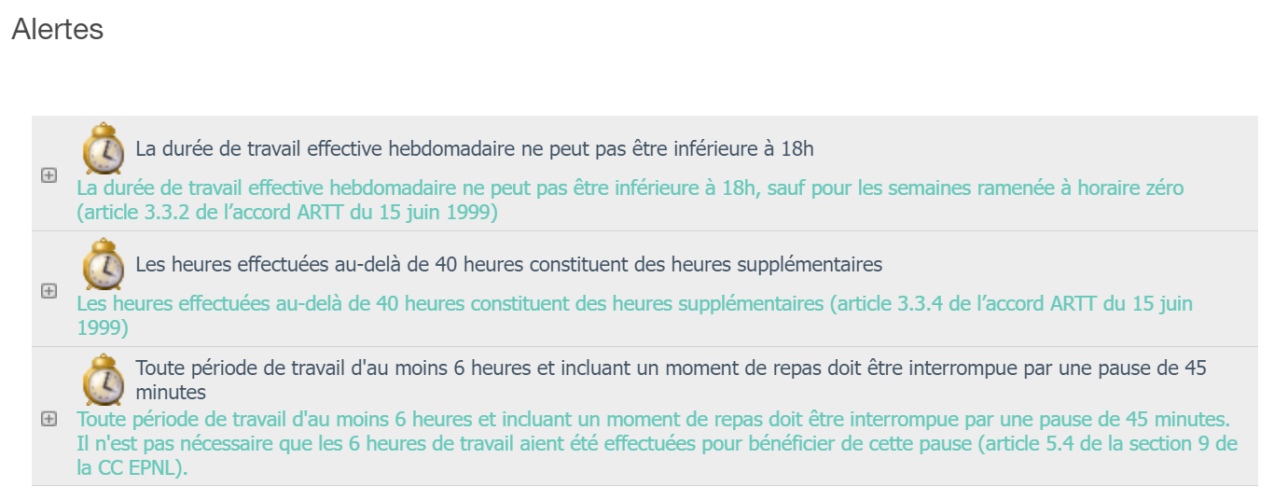
Étape 3 : Suivi du temps de travail et traitement des absences
Traiter un arrêt maladie / accident de travail
Cliquez sur « ajouter » pour renseigner l’arrêt maladie et son origine professionnelle ou non.
ISIRH vous indique le nombre de jours pendant lequel vous devez maintenir le salaire (L’arrêt maladie – Infos Isidoor). Si la prévoyance intervient, vous indiquez le montant des IJSS et des douze dernières rémunérations. Vous obtenez ainsi le formulaire de déclaration automatiquement rempli à envoyer à votre organisme de prévoyance.
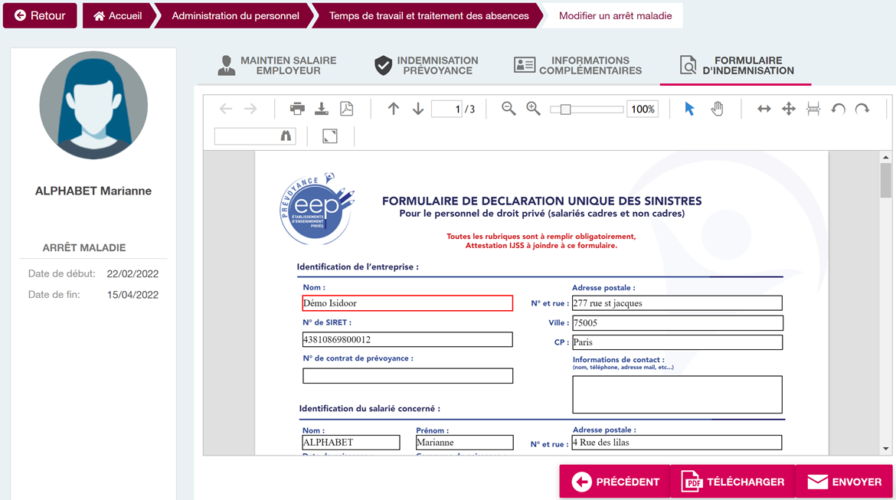
Traiter un congé / absence (hors maladie)
Cliquez sur « ajouter » pour renseigner l’absence ou le congé d’un salarié et la nature de cette absence.
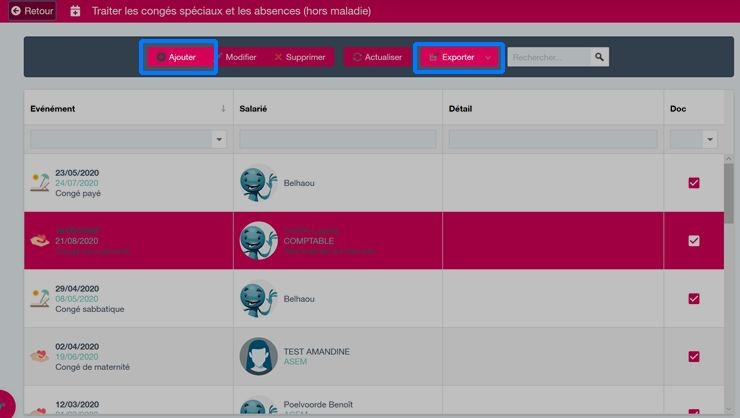
Il est possible de renseigner les absences à l’heure et à la minute près pour les absences qui ne dureraient pas toute la journée : retard, enfant malade, heure de délégation, …
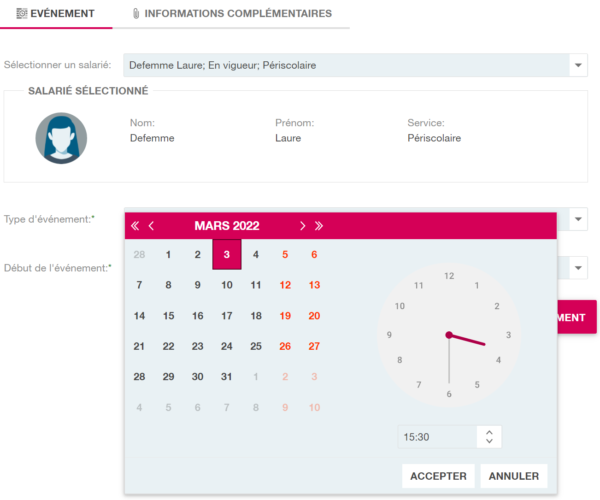
Suivre le temps de travail réalisé
Cliquez sur « remplir » : la colonne « réalisée » indique soit le même nombre d’heures que le planning prévisionnel, soit l’absence renseignée dans la fonctionnalité « traiter un congé/absence ».
Si le salarié a réalisé des horaires différents de ceux prévus dans son planning prévisionnel :
- double-cliquez sur une semaine pour l’ouvrir. La semaine réalisée s’ouvre alors et vous pouvez modifier les horaires selon ceux réellement effectués ;
- ou cliquez directement dans une case depuis la vue du planning annuel pour inscrire le nombre d’heures réalisées.
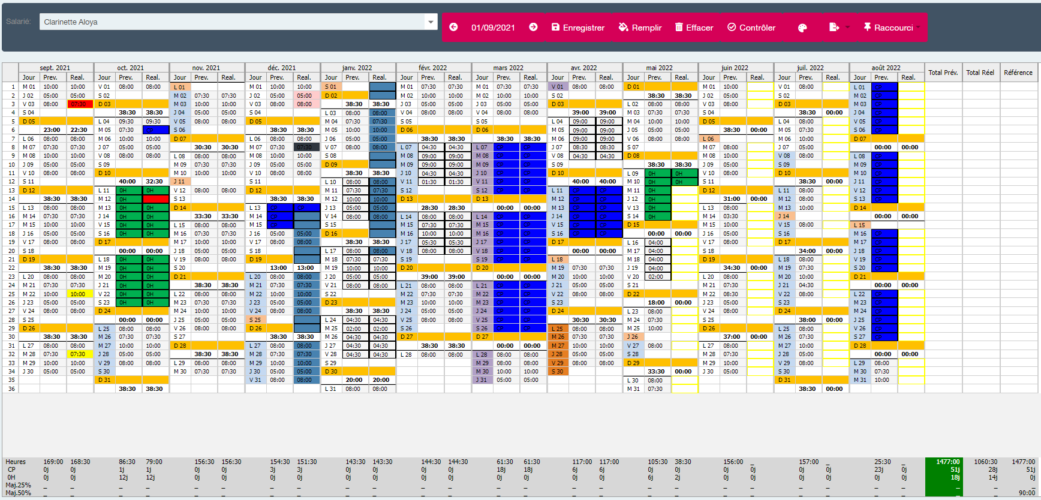
Grâce aux totaux d’heures hebdomadaires, mensuels et annuel, vous visualisez aisément les écarts entre le prévisionnel et le réalisé.
Pour rappel, dans le cadre de la modulation, les absences justifiées sont neutralisées, c’est-à-dire que les heures sont comptabilisées comme ayant été effectuées, peu importe qu’il s’agisse de semaines hautes, basses ou 0h.
En cliquant sur la palette ![]() , visualisez la légende des différentes absences :
, visualisez la légende des différentes absences :
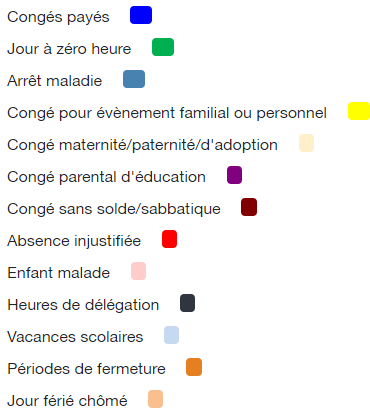
Visualisez rapidement le nombre d’heures majorées qui doivent être payées au salarié grâce aux :
- compteurs mensuels en bas de chaque mois qui permettent de comptabiliser le nombre d’heures majorées dans le mois, c’est-à-dire le nombre d’heures qui ont été effectuées au-delà de 40 heures sur une semaine.
- compteur annuel tout en bas à droite du planning qui permet de comptabiliser le nombre d’heures majorées à payer au salarié à la fin de l’année, c’est-à-dire le nombre d’heures qui viennent en dépassement de la durée de travail contractuelle annuelle. Les heures déjà comptabilisées dans les compteurs mensuels car étant effectuées au-delà de 40 h/semaine, ne sont pas décomptées ici pour qu’elles ne soient pas payées deux fois au salarié.
Exemple : 1 heure majorée à 25% est à payer au salarié au mois de février.

Exemple : A la fin de l’année, 8 heures majorées à 25% et 3 heures 30 majorées à 50% sont à payer au salarié.
Il reste 76 heures dans le contingent du salarié (ont été déduites toutes les heures majorées dans l’année, celles au-delà de 40 heures/semaine et celles en dépassement de la durée de travail contractuelle annuelle).
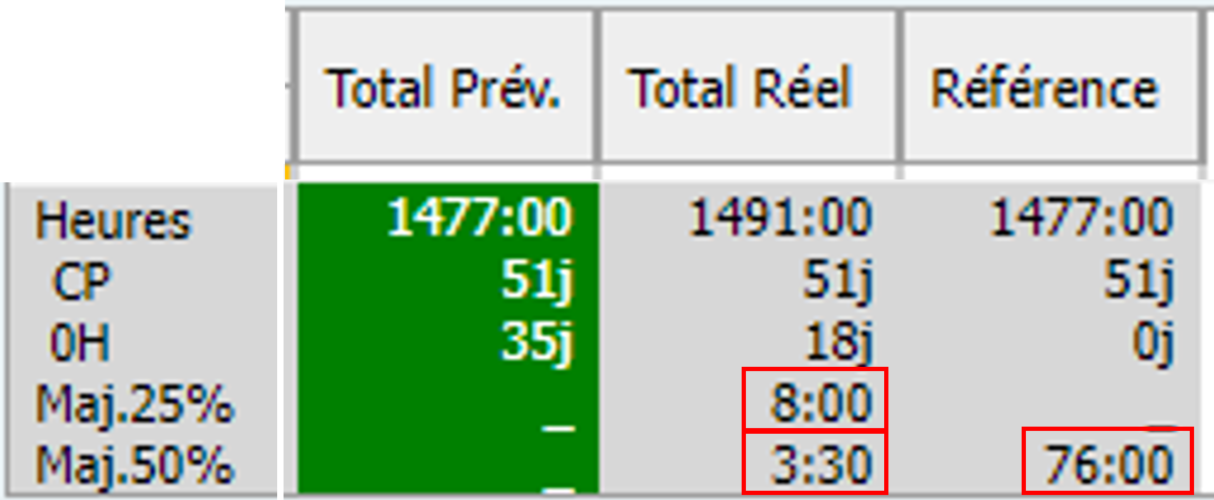
Générer les plannings des salariés
Sélectionnez un salarié et éditez :
- son planning prévisionnel,
- son planning réalisé,
- sa fiche d’auto-relevé mensuel ou hebdomadaire permettant au salarié d’indiquer lorsque ses horaires diffèrent du prévisionnel.
Choisissez une date de référence si vous souhaitez générer un planning sur une période passée ou future. Indiquez une date de fin si vous souhaitez générer plusieurs plannings en même temps.